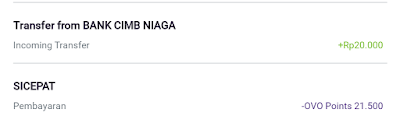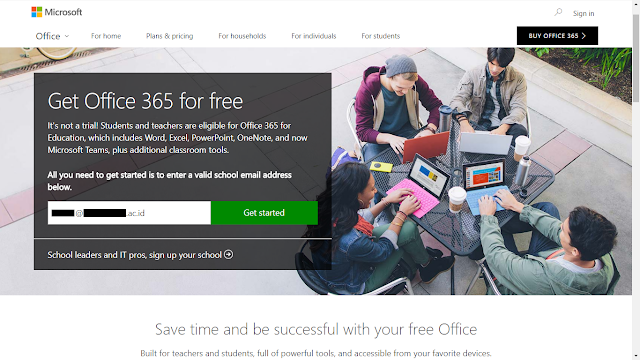Note: Tutorial ini dibuat dan bekerja pada tanggal 2 November 2020, jika kemudian hari sudah tidak bekerja maka tunggu tutorial terbaru di blog ini
Untuk menukarkan OVO Point anda menjadi OVO Point hal yang diperlukan cukup aplikasi WhatsApp saja, kemudian disini kita akan memanfaatkan fitur bot dari layanan Sicepat Klik. Oke langsung saja langkah-langkahnya sebagai berikut:
1) Buka link berikut ini untuk memulai chat dengan layanan Sicepat Klik → https://wa.me/6281319200030
2) Setelah terbuka, ketik "sicepat" tanpa tanda kutip, lalu kirim
3) Ketik angka 2 untuk memilih Produk Digital PPOB, lalu kirim
4) Ketik angka 3 untuk memilih Isi eMoney, lalu kirim
5) Ketik angka 3 untuk memilih OVO, lalu kirim
nah disini akan ditampilkan pilihan nominal+biaya admin yang bisa di transfer dari saldo Sicepat ke OVO Cash, semisal disini saya ingin mengisi OVO Cash sebesar 20.000, maka kita isikan dulu saldo Sicepat sebesar 21.500. Gambar petuntuk langkah ke 1-5 bisa dilihat dibawah ini. Jika sudah kita lanjut ke langkah 6.
6) Kita lanjutkan dari langkan ke-5, ketik angka
16 lalu kirim untuk kembali ke
Menu7) Ketik angka 4 untuk memilih Produk Digital PPOB, lalu kirim
8) Ketik angka 1 untuk memilih Saldo, lalu kirim
9) Ketik angka 2 untuk memilih Beli Saldo, lalu kirim
10) Akan di tampilkan opsi jumlah saldo yang dapat dibeli, tapi hati-hati karena kita ingin mengisi sesuai yang kita inginkan dan ditambah biaya admin (seperti pada langkah ke-5) maka kita ketik nominalnya saja sesuai yang kita inginkan. Misal disini saya ingin memindahkan OVO Point menjadi OVO Cash sebesar 20.000 maka kita isi saldo Sicepat sebesar 21.500, karena 1.500 nya akan digunakan sebagai biaya admin. Maka di langkah ini saya ketik 21500 lalu kirim
11) Ketik angka 3 untuk memilih OVO sebagai metode pembayaran, lalu kirim
12) Ketik nomor hp kita yang terdaftar di OVO, misal 081122334455, lalu kirim
13) Konfirmasikan pembayaran di aplikasi OVO, jangan lupa pilih bayar pakai OVO Point, dan selesaikan pembayaran dalam waktu 60 detik
Langkah-langkah ke-6 sampai ke-13 dapat dilihat pada gambar dibawah ini
14) Kita lanjutkan dari langkah ke-13, akan ada balasan sukses serta jumlah nominal saldo yang terisi, kemudian ketik angka 2 untuk memilih Produk Digital PPOB
15) Ketik angka 3 untuk memilih Isi eMoney, lalu kirim
16) Ketik angka 3 untuk memilih OVO, lalu kirim
17) Disini saya ketik angka 1 karena ingin mengisi OVO Cash sebesar 20000, atau tinggal sesuaikan saja pilihan anda, lalu kirim
18) Ketikkan nomor hp OVO yang ingin diisikan OVO Cash nya, lalu kirim
19) Ketik angka 1 untuk memilih Ya dan mengkonfirmasi transfer saldo, lalu kirim
20) Ketik angka 1 untuk memilih Potong Saldo, lalu kirim
Berhasil, saldo Sicepat Klik yang anda isikan dari OVO Point tadi, kini sudah menjadi saldo OVO cash.
Langkah-langkah ke-14 sampai ke-20 dapat dilihat pada gambar dibawah ini.
Keterangan: Transfer saldo ini hanya bisa dilakukan setiap 1 jam sekali.
Terima kasih, selamat mencoba